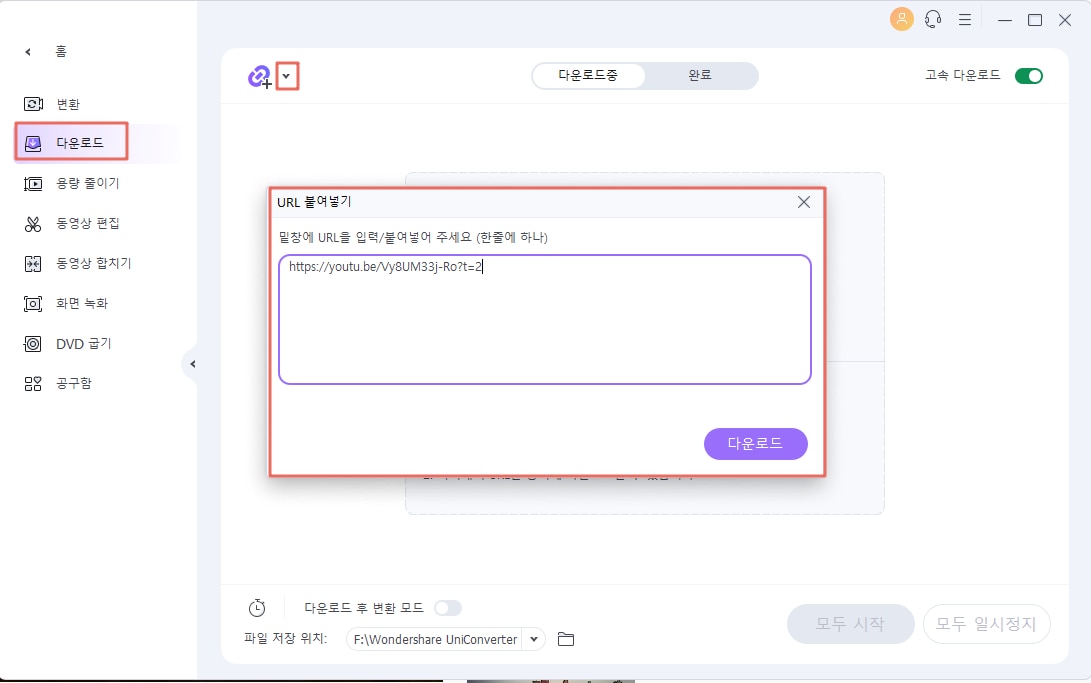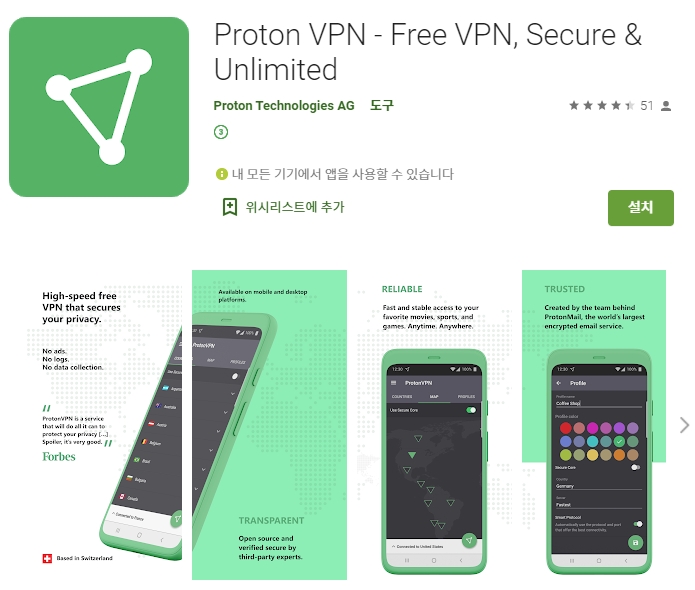컴퓨터 키보드 입력 시 자음과 모음이 분리되어 키보드 입력 오류가 발생하는 경우가 종종 있습니다. 이 경우 컴퓨터를 다시 시작하여 사용합니다. 오늘 포스팅은 컴퓨터 키보드 입력 오류를 해결하는 방법에 관한 것입니다. 해결 방법은 아래와 같이 총 3가지입니다. 포스팅 순서대로 해주시면 해결될 것 같습니다. 포스팅 절차는 다음과 같습니다.1) 마이크로소프트 음성명령 끄기 2. 고급 키보드 설정 3. 키보드 입력기 설정마이크로소프트의 음성 명령을 끄다사용자가 Windows 단축키를 잘못 눌러서 마이크로소프트 음성명령 기능(Microsoft Text Input Application)이 활성화되면 주로 발생합니다. 해결 방법은 다음과 같습니다.작업 표시줄에서 마우스 오른쪽 버튼을 눌러 아래 창이 생성되면 작업 관리자를 클릭합니다.사용자가 Windows 단축키를 잘못 눌러서 마이크로소프트 음성명령 기능(Microsoft Text Input Application)이 활성화되면 주로 발생합니다. 해결 방법은 다음과 같습니다.작업 표시줄에서 마우스 오른쪽 버튼을 눌러 아래 창이 생성되면 작업 관리자를 클릭합니다.다른 방법으로 작업창에서 마우스 오른쪽 버튼을 클릭하고 아래 창에서 터치 키보드 버튼 표시를 클릭합니다.화면 오른쪽 하단에 터치 키보드가 뜨는데요. 클릭합니다.터치 키보드 활성화가 진행되는데요. 키보드의 임의의 키를 마우스로 선택하고 우측 상단의 X 버튼을 눌러 닫기를 누르면 끝납니다. 다시 키보드 키보드를 입력하여 오류가 없는지 확인하십시오.터치 키보드 활성화가 진행되는데요. 키보드의 임의의 키를 마우스로 선택하고 우측 상단의 X 버튼을 눌러 닫기를 누르면 끝납니다. 다시 키보드 키보드를 입력하여 오류가 없는지 확인하십시오.고급 키보드 설정다음으로 고급 키보드 설정입니다. 창 키를 누르고 검색창에 고급 키보드 설정을 입력하고 로드되면 엔터를 누릅니다.고급 키보드 설정 화면이 뜨는데요. 입력방법에 아래와 같이 언어목록 사용(권장)으로 선택되어 있습니다.아래와 같이 언어목록 사용(권장)에서 한국어-Microsoft 입력기를 선택하면 종료됩니다. 참고로 컴퓨터에 한컴오피스가 설치되어 충돌로 인한 오류가 발생할 수 있습니다. 다시 키보드 입력하시고 오류 확인하시면 됩니다.아래와 같이 언어목록 사용(권장)에서 한국어-Microsoft 입력기를 선택하면 종료됩니다. 참고로 컴퓨터에 한컴오피스가 설치되어 충돌로 인한 오류가 발생할 수 있습니다. 다시 키보드 입력하시고 오류 확인하시면 됩니다.키보드 입력기 설정창 키를 누르고 언어 설정을 입력하고 로드되면 엔터를 누릅니다.언어를 선택하고 기본 설정 언어의 한국어를 클릭하여 옵션 버튼을 선택합니다.언어 옵션 : 한국어 화면으로 전환되는데요. 아래로 내리고 키보드 추가를 클릭합니다.사용자에 따라 Microsoft 입력기가 있다면 따로 추가하지 않아도 됩니다. Microsoft 입력기를 선택하면 키보드 추가가 완료됩니다.기존 한컴 입력기를 선택하고 아래와 같이 제거를 누르면 종료됩니다. 그럼 키보드 오류 확인해주세요.아래는 컴퓨터 키보드 입력 오류 녹화 영상입니다.아래는 컴퓨터 키보드 입력 오류 녹화 영상입니다.아래는 컴퓨터 키보드 입력 오류 녹화 영상입니다.이상 컴퓨터 자판 키보드 입력의 에러; 자음과 모음이 분리되었을 때의 해결 방법에 대한 포스팅을 마치겠습니다.함께 보시면 좋은 정보!무선 마우스의 멈춤 현상 해결 방법!컴퓨터나 노트북을 사용할 때 일정 시간 동안 사용하지 않으면 마우스가 멈추는 현상이 일어나기도 하는데요. 오늘의 blog.naver.com무선 마우스의 멈춤 현상 해결 방법!컴퓨터나 노트북을 사용할 때 일정 시간 동안 사용하지 않으면 마우스가 멈추는 현상이 일어나기도 하는데요. 오늘의 blog.naver.com무선 마우스의 멈춤 현상 해결 방법!컴퓨터나 노트북을 사용할 때 일정 시간 동안 사용하지 않으면 마우스가 멈추는 현상이 일어나기도 하는데요. 오늘의 blog.naver.com