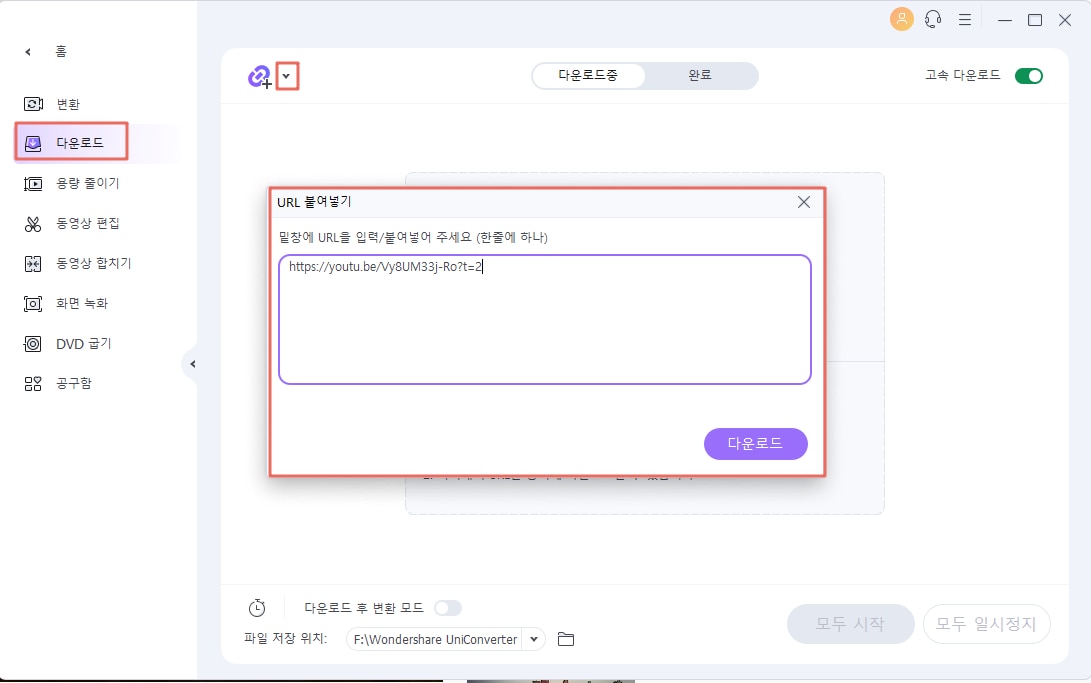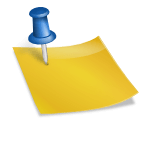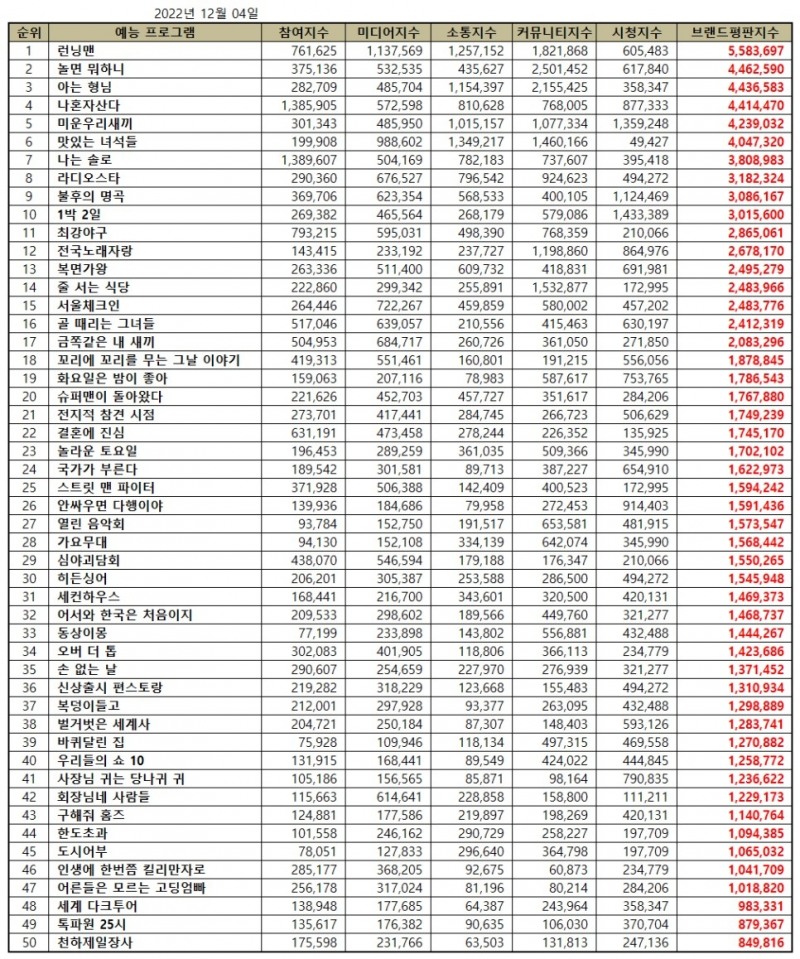팀뷰어
윈도우가 개발된 이후 일반 사용자들에게 가장 많은 사랑을 받은 원격제어 프로그램은 Team Viewer(Team Viewer)입니다. 간단한 사용법으로 상대방이 컴퓨터에 익숙하지 않은 사용자라 하더라도 해당 PC에 발생한 문제를 원격으로 해결할 수 있지만, 윈도우 자체에서 지원하는 원격지원 기능(윈도우 프로 버전 이상 지원)과 달리 복잡한 설정이 필요 없어 접근이 용이합니다. 수년간 팀뷰어를 사용해 왔지만 최근에는 게스트 PC에서는 팀뷰어 계정 로그인을 의무화하고 있어 이번 기회에 구글 원격 데스크톱으로 전환했다.
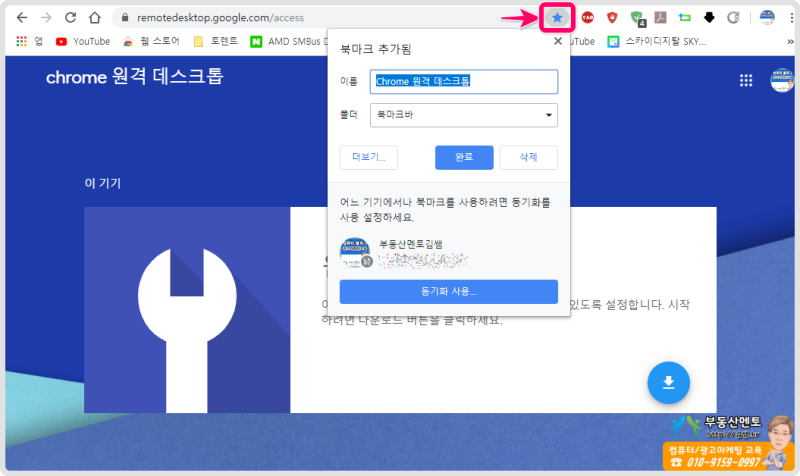
[개인적인 입장에서 본 팀 뷰어 대비 구글 리모트 데스크 톱의 이점]1. 팀 뷰어/구글 리모트 함께 계정에 로그인이 필요하다.(저는 Chrome사용자이어서 문제 없다)2. 크로미움베ー스의 GoogleChrome브라우저 확장 프로그램이 지원되는 브라우저(에지 orChrome)을 사용해야 한다.(크롬 사용 중인)3.비밀 번호를 저장할 수 있기 때문에 재기동 후에 매번 새로 부여될 필요가 없다.[필요 사항]구글 크롬 브라우저가 설치되어 확장 프로그램의 설치가 가능한 PC(Host)로그인 가능한 구글 계정(자동 로그인 상태 권장)크롬 브라우저가 설치된 Guest용 디바이스(PC/스마트 폰)*혼동을 피하기 위해서, 본 자리가 편의상 원격 제어 요청자(요청하는 PC)을 HOST에서 원격 제어 실행자를 GUEST로 표기한다.[Windows PC의 크롬 브라우저에 확장 프로그램을 설치하는]
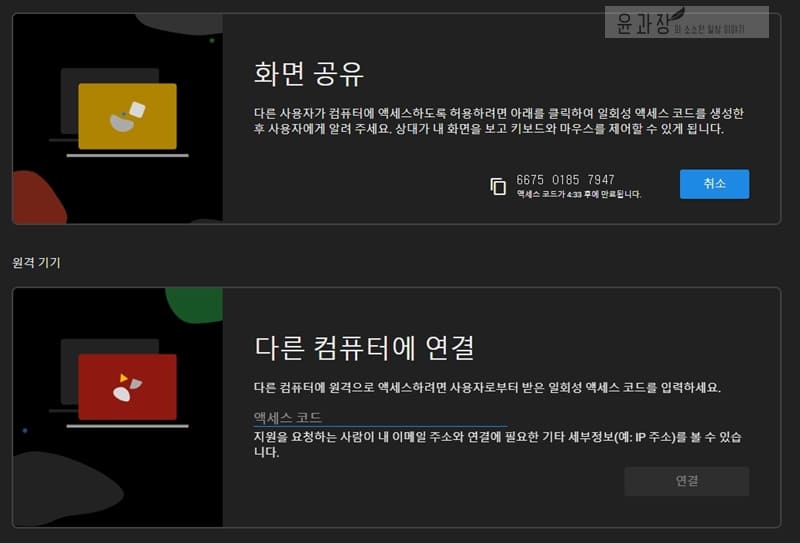
크롬 웹스토어 > 검색란에 Google Remote Desktop > Chrome 추가 > 확장 프로그램 추가 >
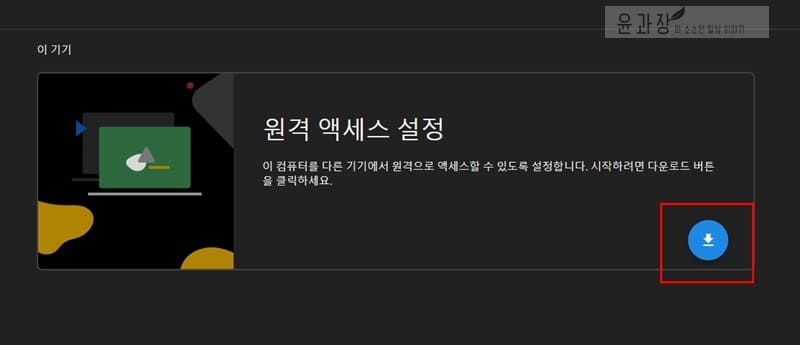
확장 프로그램 추가 >
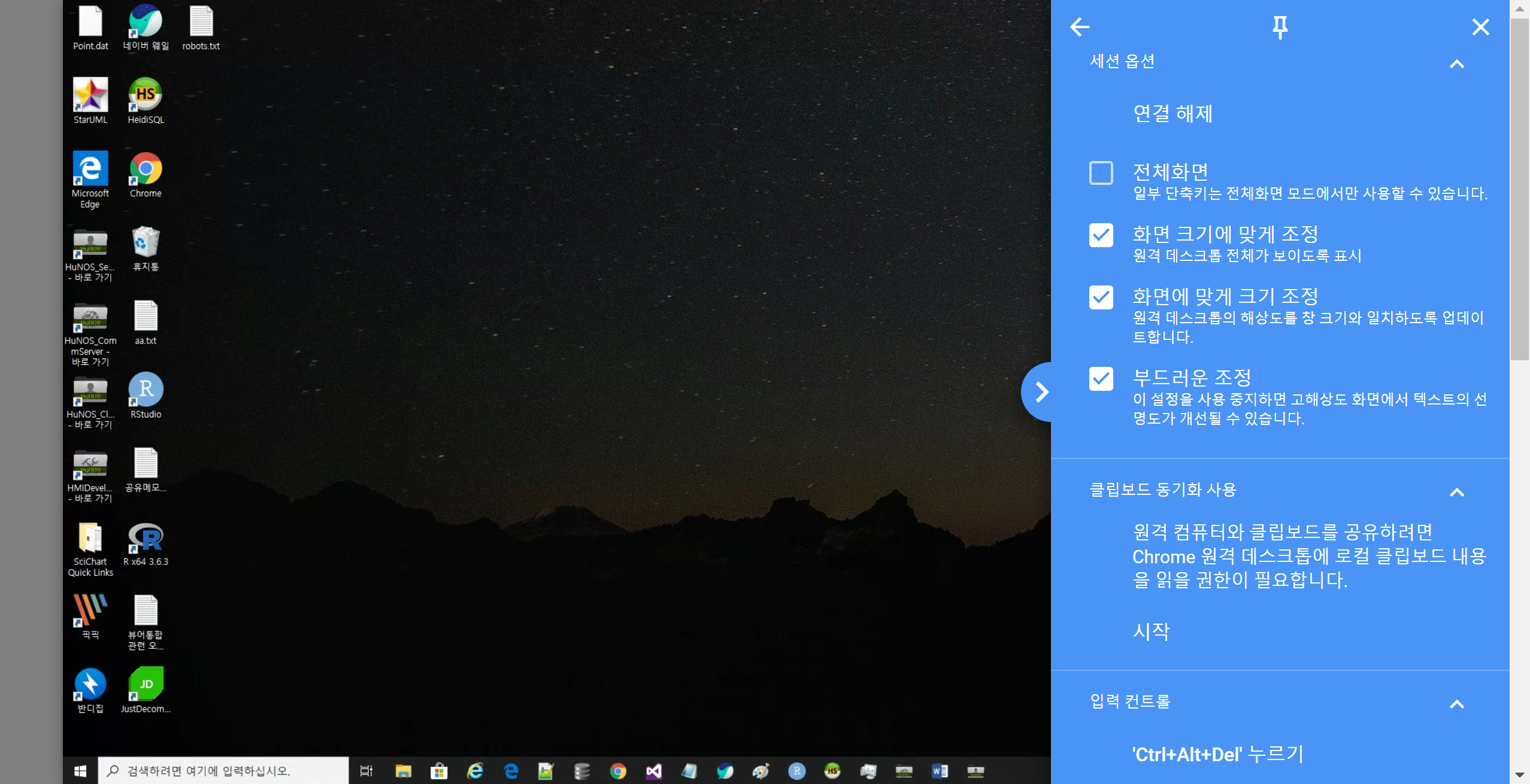
크롬 브라우저 상단의 확장 프로그램 아이콘 > Chrome Remote Desktop 고정 아이콘 >
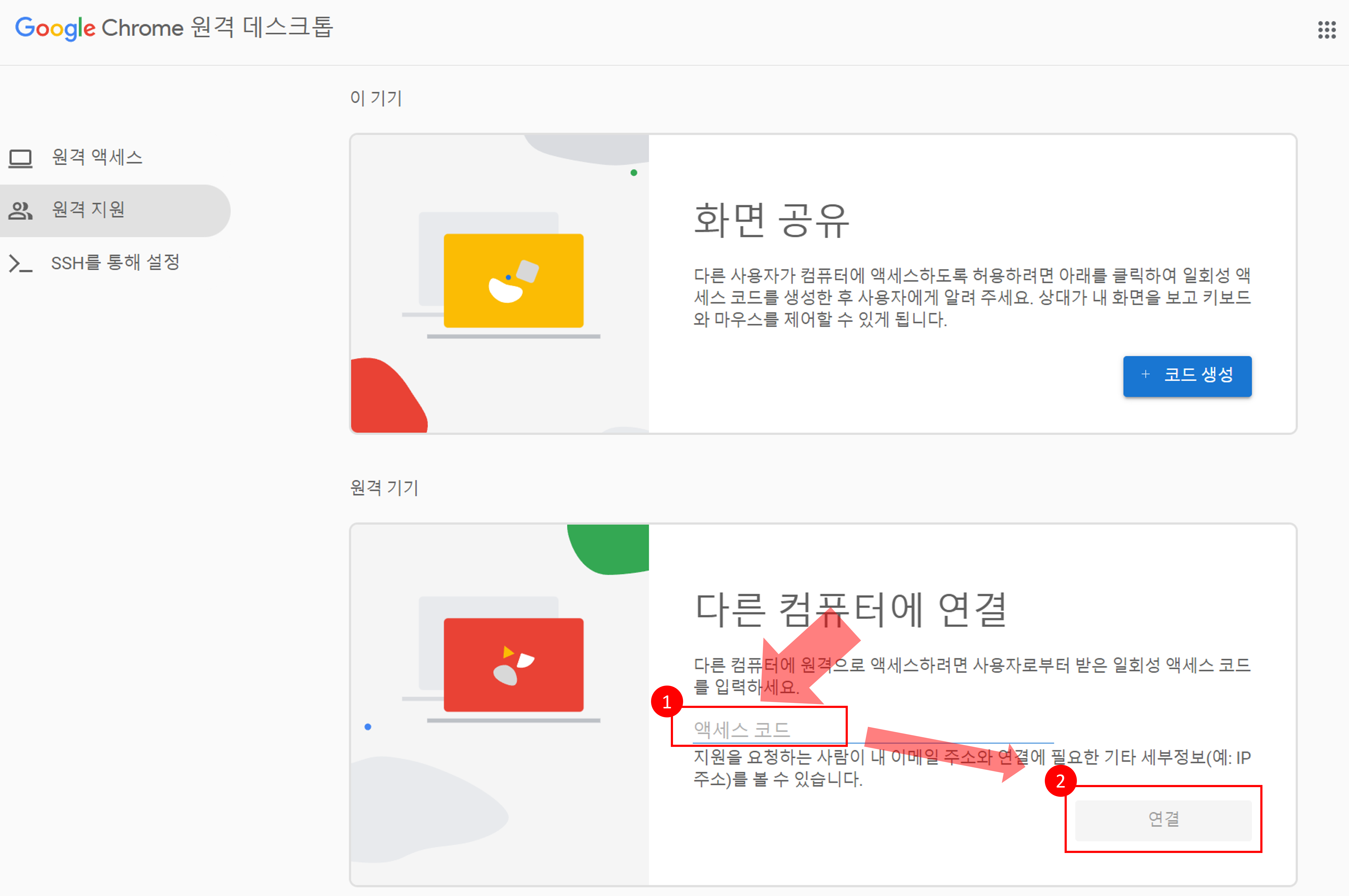
브라우저 오른쪽 상단의 Chrome Remote Desktop 아이콘 > 내 컴퓨터 접속 >
원격접속설정 – 다운로드 > chromeremotedesktop host.msi 파일 설치 >사용자 컨트롤 = > 네 > 동의 및 설치 >* PC가 여러 개인 경우 추가 PC에서도 동일한 Google 계정을 사용하므로 다른 PC에서도 동일한 작업을 수행하면 이미 플러그인이 추가되어 있으므로 파일을 다운로드 받아 설치 후 ‘사용하기’를 클릭하면 된다.
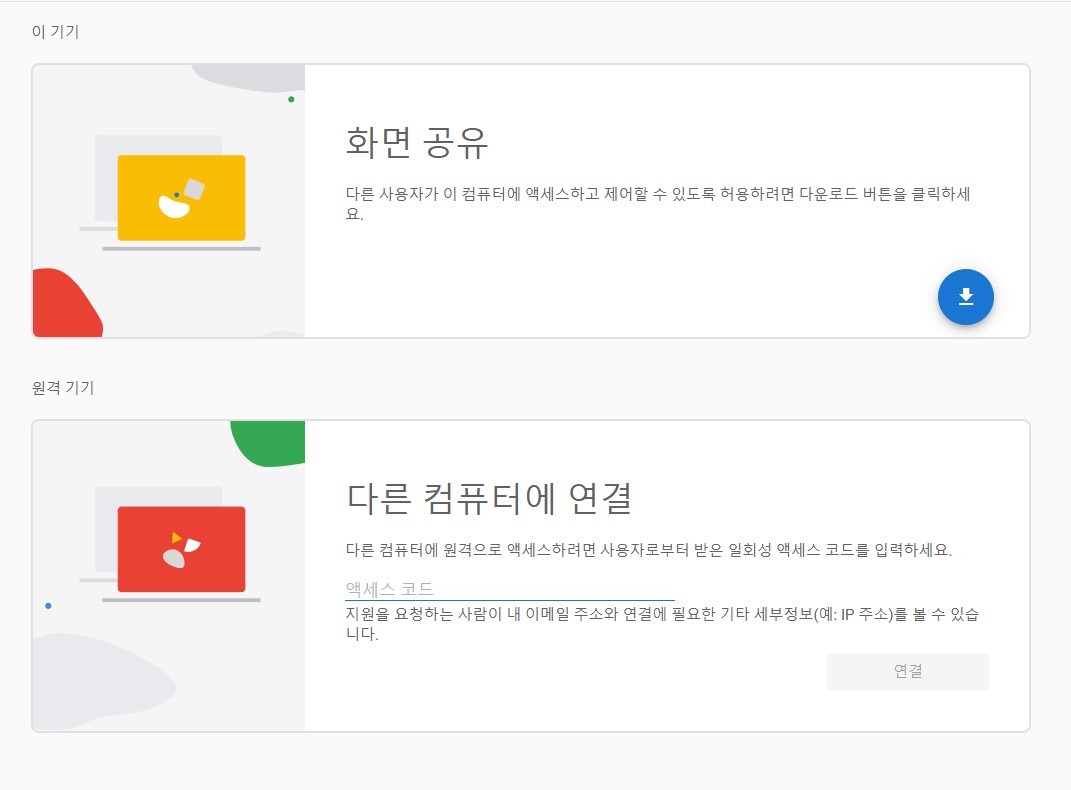
현재의 PC의 이름을 찾기 쉽게 바꿔주고 >다음

6자 이상의 패스워드를 2번 입력>시작>예 > * 호스트 기기에서 현재 PC 내 폴더와 파일에 접근할 수 있도록 설정하는 기능이렇게 기기가 등록되면, 이제 다른 디바이스에서 이 PC를 원격 제어할 수 있게 된다(물론 다른 디바이스에 제어용 앱이나 확장 프로그램이 설치되어 있는 경우)다른 브라우저도 그렇지만, 휴대용 형식으로 실행되는 특이한 경우가 아니면 창에서 실행되면 브라우저를 실행하지 않고도 배경으로 자동적으로 실행되므로 원격 제어를 위해서 브라우저를 추가로 수행하지 않아도 좋다.물론 팀 모니터도 창의 시작과 함께 자동적으로 실행되도록 설정할 수 있는 기능이 있지만 새로운 기동하면 팀 모니터의 패스워드도 바뀌어 문제다.(보호를 위한 측면에서는 다른 사용자의 컴퓨터를 원격 제어하는 경우라면 당연히 패스워드가 바뀌는 게 유리한 점이다, 문제는 내가 내 시스템을 원격 제어할 때마다 패스워드를 입력해야 한다는 것이다)[스마트 폰에 구글 리모트 데스크 톱 앱 설치]앱 설치와 실행은 너무 간단하고 설명할 필요는 없지만 화면이 어떻게 보이는지 확인한다는 뜻이다.휴대 전화를 이용한 컴퓨터 원격 제어가 필요하지 않으면 스마트 폰용 앱을 설치할 필요는 없다.App Store > Google 遠隔 데스크톱 >설치 >원격 데스크톱 >호스트 기기(예: Surface Pro 4)>접속>호스트 PC에서 설정한 패스워드 > 연결 >스마트폰으로 원결 제어 중인 화면폰 상단에서 아래로 쓸어 담으면 가상 마우스 태블릿의 터치스크린처럼 동작하는 모드도 지원한다.도움말에는 게스트 디바이스가 PC의 경우에 빠르게 컨트롤 할 수 있는 단축키를 소개하고 있다.[PC 간 원격 제어는?]집에 있는 PC(예: FX502)에 구글의 리모트 데스크톱을 설치해, 전원을 켠 후, 출근했다. WOL을 사용할 경우 원격으로 켜면 되지만 추가로 라우터 설정이 필요하기 때문에 이 글과는 직접적인 관련이 없다.크롬 브라우저의 Google 원격 데스크톱 확장 프로그램 아이콘 > 원격접속 > FX502 >FX502로 설정한 핀 번호(패스워드) > 연결버튼 >* 이 기기에 ‘내 PIN을 저장합니다’에 체크해 주면 다음부터는 비밀번호를 입력하지 않아도 된다.원격제어 창이 열리면 허용 >타인의 컴퓨터를 원격 제어하려면 브라우저 > 리모트 데스크톱 확장 아이콘 >원격지원 >* 이 부분은 글을 쓰다가 알게 된 것이고 테스트를 하지 않았기 때문에 언젠가 필요하게 되면 올릴 것이다. [Google Remote Desktopの整理]1. 게스트 & 호스트 모두 크로뮴 기반 브라우저와 크롬 확장 프로그램을 설치해야 한다.2. 양쪽 모두 구글 계정에 로그인해야 한다.3. 같은 구글 계정으로 로그인된 경우 비밀번호를 저장해두고 바로 접속이 가능하다.4. 팀 뷰어의 무료 버전과 달리 사용 기기 대수에 제한이 없다,[관련 기사]팀 뷰어 대신 원격 제어 크롬 브라우저용 확장 프로그램:Google원격 데스크 톱(Google Remote Desktop)https://blog.naver.com/baljern/222908247112구글 리모트 데스크 톱에서 다른 사용자의 PC원격 제어 https://blog.naver.com/baljern/222909598542스마트 폰용 Google원격 데스크 톱 앱에서 다른 사용자의 PC를 원격 제어하는 https://blog.naver.com/baljern/222909201625에지 브라우저(Edge Browser)에서 Google원격 데스크 톱(Google Remote Desktop)의 원격 제어를 사용하는 htps://blog.naver.com/baljern/222911484575